Try Reconnecting Your Device Again Windows 10
Although Windows 10 updates are important to patch security vulnerabilities and better the organization performance, it is a known fact that quality and feature updates can innovate unintended problems.
Typically, one of the most common issues later on installing an update is related to network connectivity. For case, slow speeds, unreliable or complete loss of connectivity using a wireless or wired connection resulting in problems connecting to the cyberspace and network resource, such as shared printers and folders.
Regardless of the reason, when a device cannot connect to the local network or net, later a recent update of Windows 10, in that location are many means that Microsoft recommends to ready the upshot.
In this Windows ten guide, we will walk you lot through several means to resolve common network connexion issues later on installing an update on your device.
- How to fix common network bug afterwards update on Windows 10
- How to prepare connectivity using Network troubleshooter
- How to reset network stack using Command Prompt
- How to reset network adapter using Settings
- How to update network adapter driver using Device Manager
- How to rollback network adapter driver using Device Manager
- How to uninstall network adapter commuter using Device Manager
- How to disable security apps to set network problems on Windows 10
- How to uninstall contempo update to prepare network issues on Windows ten
How to set up mutual network problems afterwards update on Windows 10
If a quality update breaks the network connection, y'all can follow some basic troubleshooting steps to resolve the trouble chop-chop.
Reboot calculator
Although it might be obvious, information technology's not for everyone. Typically, a simple reboot can fix most common bug, including problems connecting to the network and the internet.
To restart a device, apply these steps:
- Open Start.
- Click the Power option.
-
Select the Restart option.
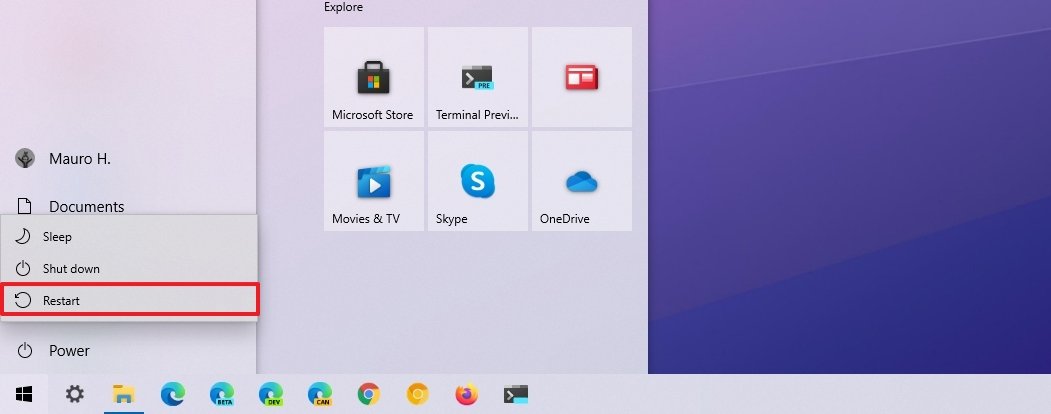 Source: Windows Primal
Source: Windows Primal
In one case you complete the steps, open the web browser and confirm the internet is working, loading a website upon restart.
If the network icon in the notification area shows an agile connection, but you cannot open up a particular website, try to load a dissimilar site as the problem could be with the website. You tin can besides try using a different browser to confirm the problem is non the application.
Confirm network settings
The next step involves using command lines to confirm the problem is not something happening between the device and the router.
To check if the Windows 10 network configuration is working, use these steps:
- Open Get-go.
- Search for Command Prompt and click the elevation result to open the console.
-
Type the following command to observe out the IP address of the router and press Enter:
ipconfig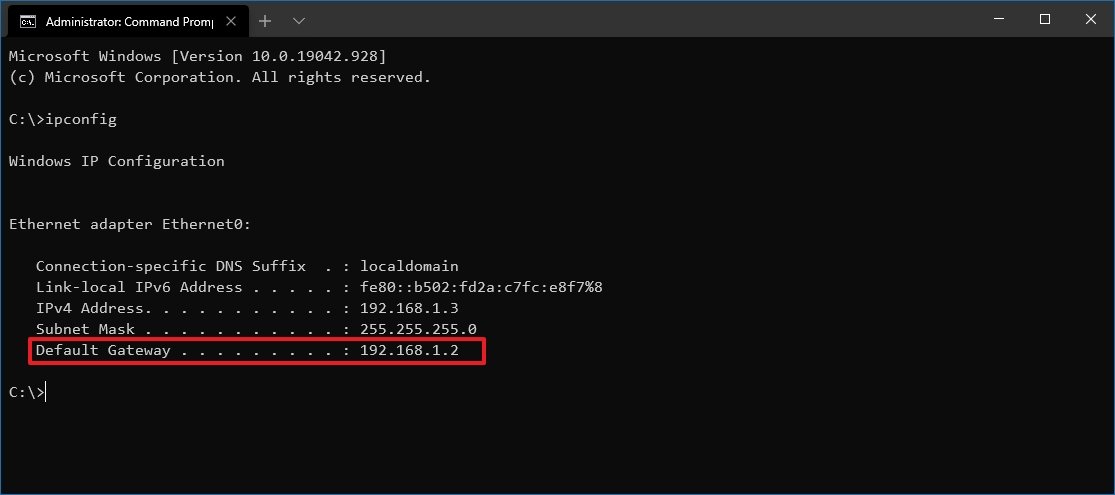 Source: Windows Key
Source: Windows Key -
Confirm the "Default Gateway" address that should be the address of the local router.
Quick tip: In home networks, most routers use the 192.169.1.1 or 192.168.ii.1 address. Nonetheless, depending on the configuration or Internet Service Provider (Internet service provider), the address might be dissimilar.
-
Type the following command to determine if the router is reachable and press Enter:
ping ROUTER-IPThis example tests the connection between the figurer to the router with the 192.168.one.i address:
ping 192.168.i.iIn the command, remember to change the 192.168.one.1 for the router'southward IP address.
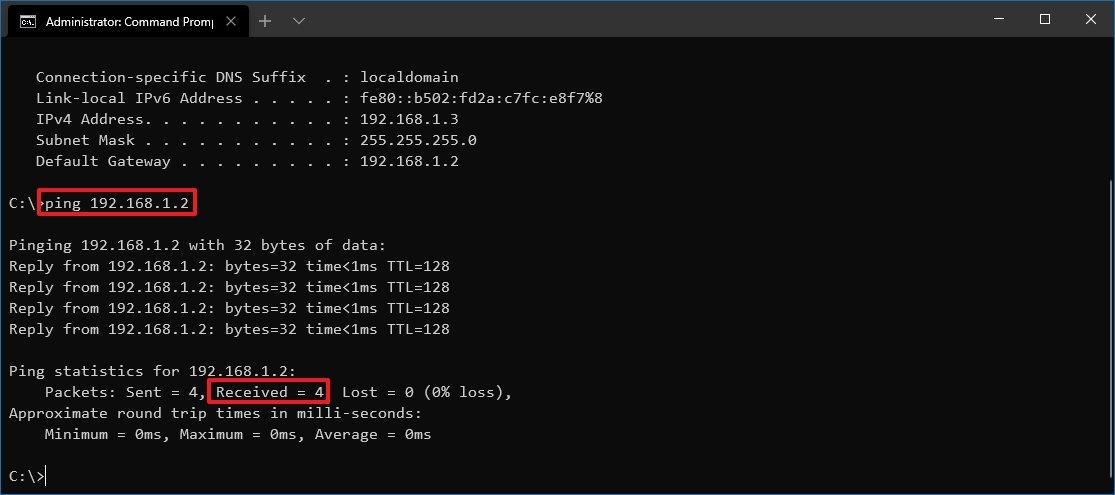 Source: Windows Central
Source: Windows Central Quick tip: You can besides use the
ping 127.0.0.1command to examination if the networking stack is installed correctly and working on the computer. - Confirm successful replies without packet loss in the output.
Later on you lot complete the steps, if the "Packets" field returned with "4" successful replies, the router'southward connection is working, indicating that the problem could prevarication in the connection between the router and ISP. Or it could be the example that the ISP is currently experiencing issues.
If y'all tin access the internet from your phone or another computer continued to the same network, then the problem could be the device in question.
Enable Wi-Fi interface
If at that place is no connection to the internet, the wireless interface may not exist enabled.
To cheque and enable a Wi-Fi interface, apply these steps:
- Open Settings.
- Click on Network & Cyberspace.
- Click on Wi-Fi.
-
Plow on the Wi-Fi toggle switch.
 Source: Windows Key
Source: Windows Key
Alternatively, yous can likewise click the "Not connected" network icon from the taskbar notification area and click the Wi-Fi button.
If at that place is a physical push in the device, brand sure to turn it on to enable the interface.
Reconnect Wi-Fi connectedness
On laptops, the problem could be the wireless adapter or signal, which you might exist able to resolve by disconnecting and reconnecting to the network.
To reconnect to a Wi-Fi network, use these steps:
- Open Settings.
- Click on Network & Internet.
-
Click on Wi-Fi.
Quick tip: If the wireless department is missing, Windows 10 can no longer detect the network adapter, which could indicate a driver or hardware problem.
- Turn off the Wi-Fi toggle switch.
-
Turn on the Wi-Fi toggle switch.
 Source: Windows Central
Source: Windows Central - Click the Show available networks option.
- Select the wireless network from the list.
-
Click the Connect push.
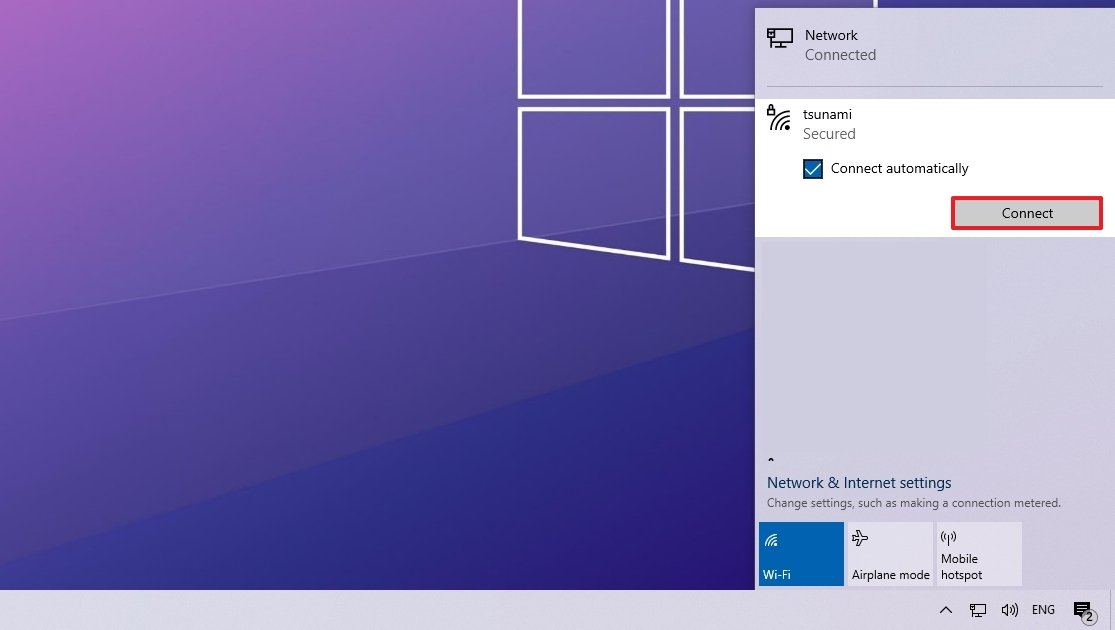 Source: Windows Central
Source: Windows Central Quick tip: Almost all modern routers allow wireless connections using two band frequencies, including the 2.4GHz and 5GHz, which could announced every bit separate networks. If y'all see both networks, yous tin try connecting with a different frequency to see if that resolves the problem. You tin use this guide to larn even more ways to connect to a wireless network.
- Ostend the wireless password (if applicable).
- Click the Next push.
Once you complete the steps, you should be able to connect to the network and the internet.
You can too create a study of the wireless connection history, which can assist diagnose the outcome.
Renable network adapter
Sometimes updates can inadvertently modify settings without the user'south consent. For example, information technology could happen that an update may disable the adapter or a specific feature, such as Airplane mode, blocking the connexion to the internet.
If the network adapter is not present in the Settings app, it could be a commuter problem, or the adapter may exist disabled.
To cheque and enable a network adapter on Windows 10, use these steps:
- Open Settings.
- Click on Network & Cyberspace.
- Click on Status.
-
Under the "Advanced network settings" section, click the Change adapter options option.
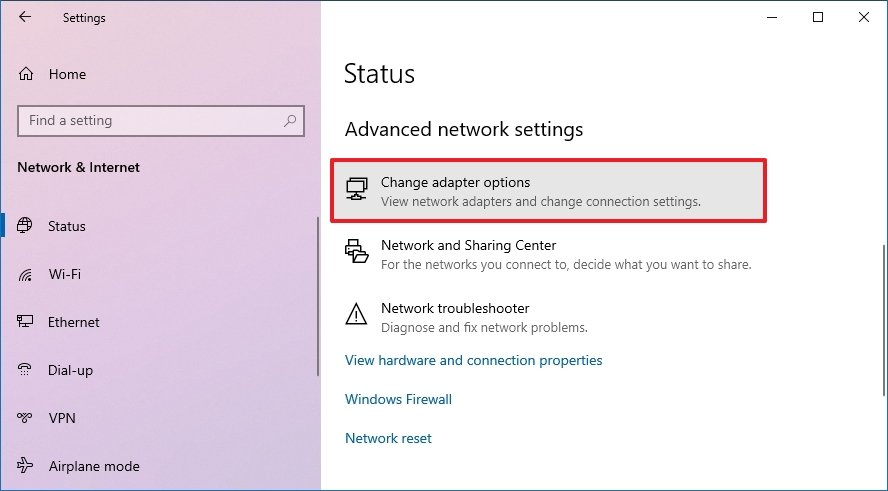 Source: Windows Primal
Source: Windows Primal -
Right-click the adapter and select the Enable option.
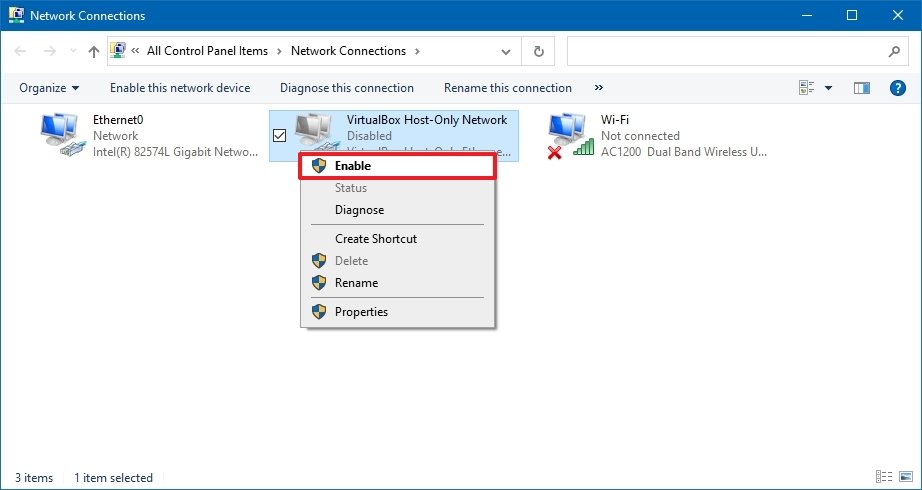 Source: Windows Central
Source: Windows Central
Later on you lot complete the steps, the Wi-Fi or Ethernet adapter will enable and reconfigure automatically.
Disable Aeroplane mode
If the "Airplane" mode is enabled, you won't be able to connect to the network. In the case that the update turned on the characteristic automatically or yous forgot it was enabled, you demand to make certain to disable it.
To turn off Aeroplane mode on Windows 10, utilize these steps:
- Open Settings.
- Click on Network & Net.
- Click on Airplane mode.
-
Turn off the Airplane mode toggle switch.
 Source: Windows Central
Source: Windows Central - (Optional) Restart your device.
Alternatively, you can also click the aeroplane icon in the taskbar and click the Airplane way push.
Recreate Wi-Fi profile
Every time you connect to a wireless network, the credentials, security, and other settings are stored in a profile. In the case that yous are having trouble connecting to a particular network, it could be a problem with the contour.
To fix this problem, y'all tin can delete and recreate the contour using these steps:
- Open Settings.
- Click on Network & Cyberspace.
- Click on Wi-Fi.
-
Nether the "Wi-Fi" section, click the Manage known networks option.
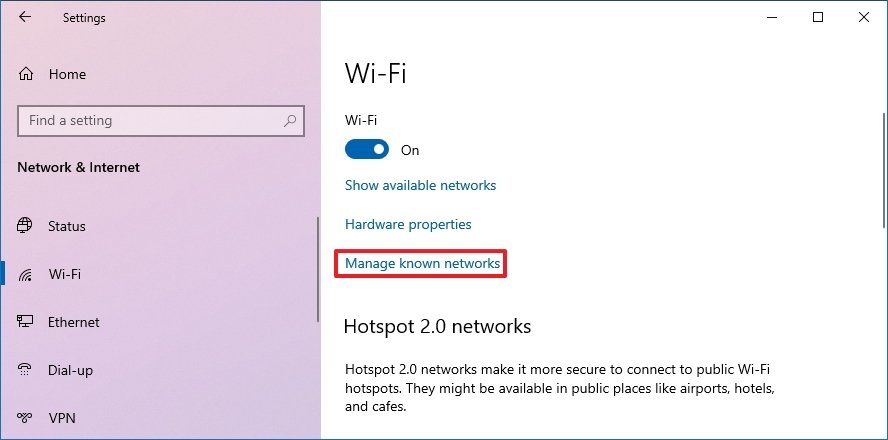 Source: Windows Central
Source: Windows Central - Select the Wi-Fi network with the problem.
-
Click the Forget button.
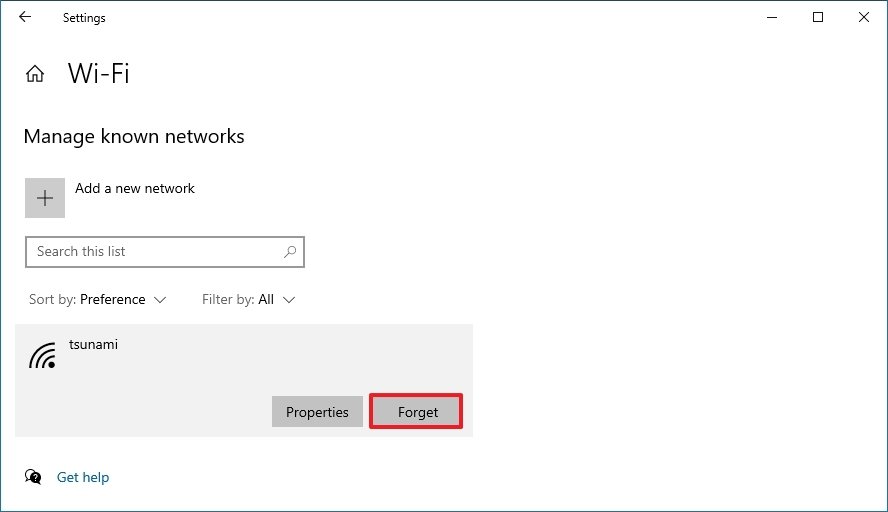 Source: Windows Central
Source: Windows Central - Click the network icon from the notification area in the taskbar.
- Select the wireless network with access to the internet.
-
Click the Connect button.
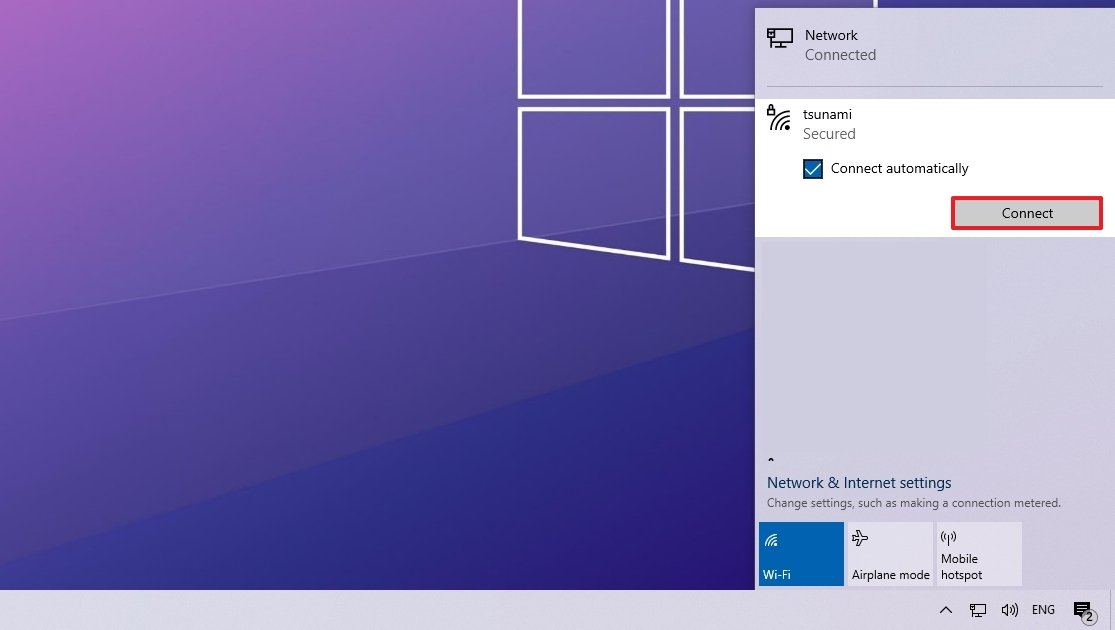 Source: Windows Central
Source: Windows Central - Ostend the network security key.
- Click the Side by side button.
- (Optional) Click the Yeah push button if you want to make the device discoverable in the network.
After you complete the steps, utilize the web browser to confirm the internet is working once more.
It is also possible to manage a Wi-Fi network with the netsh control-line tool, and in this guide, you can learn more about the process.
Reboot router
If the computer does not seem to exist the problem, you can also restart the router, which tin sometimes fix many mutual connectivity problems.
To restart the home router, utilise these steps:
- Locate the router.
- Unplug the ability cord.
- Wait at least 60 seconds.
- Reconnect the power cord.
Once you complete the steps, permit iii to five minutes for the router to offset and bank check the connection.
Ping the connectedness
Opening the web browser and loading a website can confirm whether the internet is working. However, yous can also use the ping command tool to check the connection more than reliably.
To test the network connection with the ping command, use these steps:
- Open Starting time.
- Search for Command Prompt and click the top result to open the console.
-
Type the following command to exam the connectivity and press Enter:
ping google.com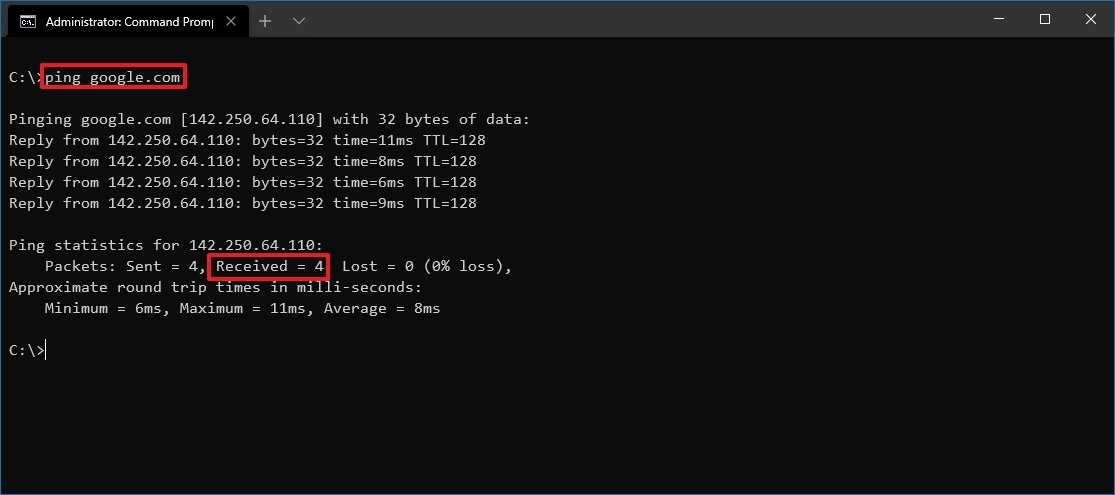 Source: Windows Fundamental
Source: Windows Fundamental Quick tip: Nosotros are using "Google.com" as an example, but you lot can utilize any online service to exam the connection, for instance, "Bing.com."
- Confirm successful reply without package loss in the output.
One time you consummate the steps, if you see 4 successful replies, it indicates that the internet connection is working.
When using a wired connection, information technology is wise to change cables and port on the switch to eliminate the possibility of bug with those elements.
In addition to the ping command, Windows x offers many other tools to troubleshoot and fix network problems. In this guide, you tin learn eight of them.
How to fix connectivity using Network troubleshooter
Windows 10 too includes a troubleshooter tool that you can use to diagnose and repair common networking problems quickly.
To apply the network troubleshooter on Windows 10, use these steps:
- Open up Settings.
- Click on Update & Security.
- Click on Troubleshoot.
-
Under the "Recommended troubleshooting" section, click the Boosted troubleshooters choice.
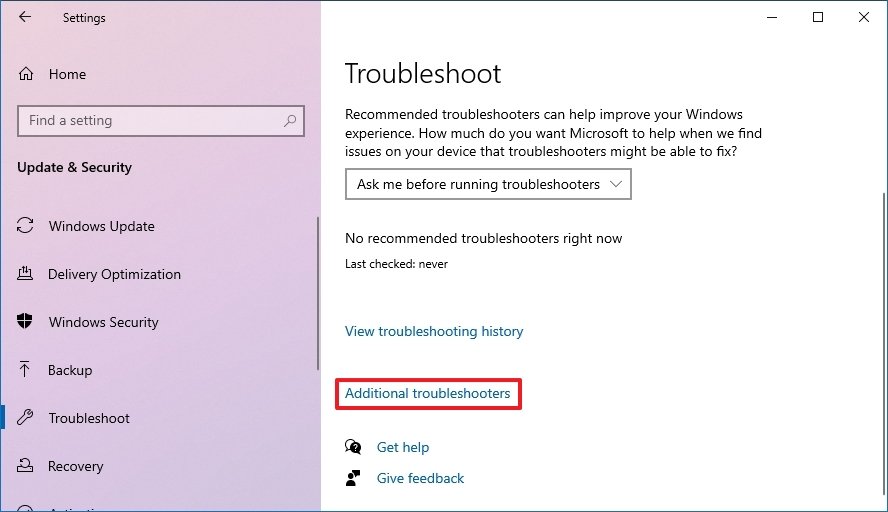 Source: Windows Central
Source: Windows Central - Under the "Get up and running" section, select the Internet Connections troubleshooter.
-
Click the Run the troubleshooter button.
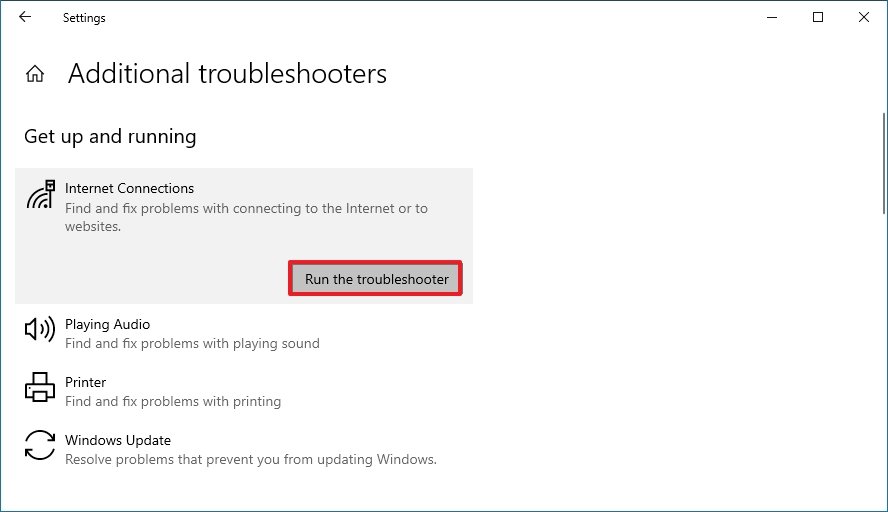 Source: Windows Central
Source: Windows Central -
Select the Troubleshoot my connectedness to the internet option.
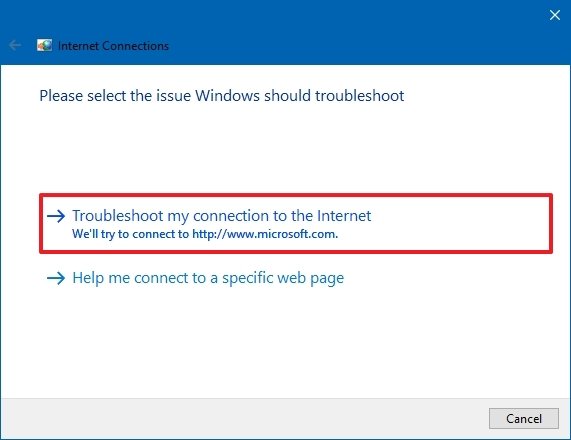 Source: Windows Central
Source: Windows Central - Select the Attempt these repairs as an administrator option (if applicable).
- Go on with the on-screen directions (if applicable).
Subsequently you complete the steps, the troubleshooter will scan and resolve whatever connectivity problem.
How to reset network stack using Command Prompt
You tin as well try resetting the TCP/IP stack and clearing any DNS information on Windows 10 to resolve the network problem.
To reset the network stack with commands, apply these steps:
- Open Starting time.
- Search for Command Prompt, right-click the top upshot, and select the Run as administrator option.
-
Type the following command to reset the components that handles network requests and press Enter:
netsh winsock reset -
Type the following command to reset the net protocol (IP) stack and press Enter:
netsh int ip reset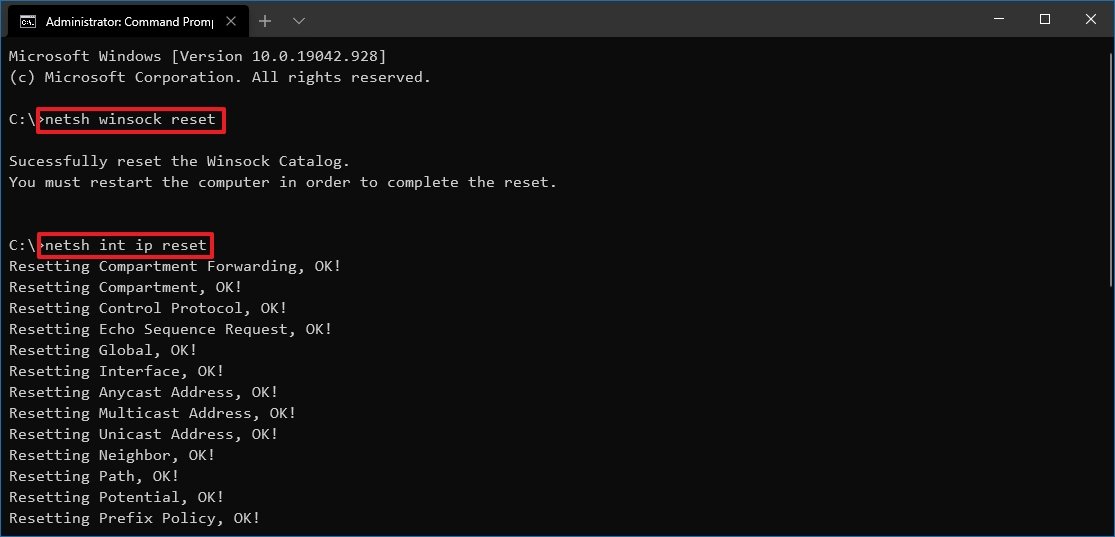 Source: Windows Key
Source: Windows Key -
Type the following command to articulate the current networking configuration and printing Enter:
ipconfig /release -
Type the following command to reconfigure the network settings automatically and press Enter:
ipconfig /renew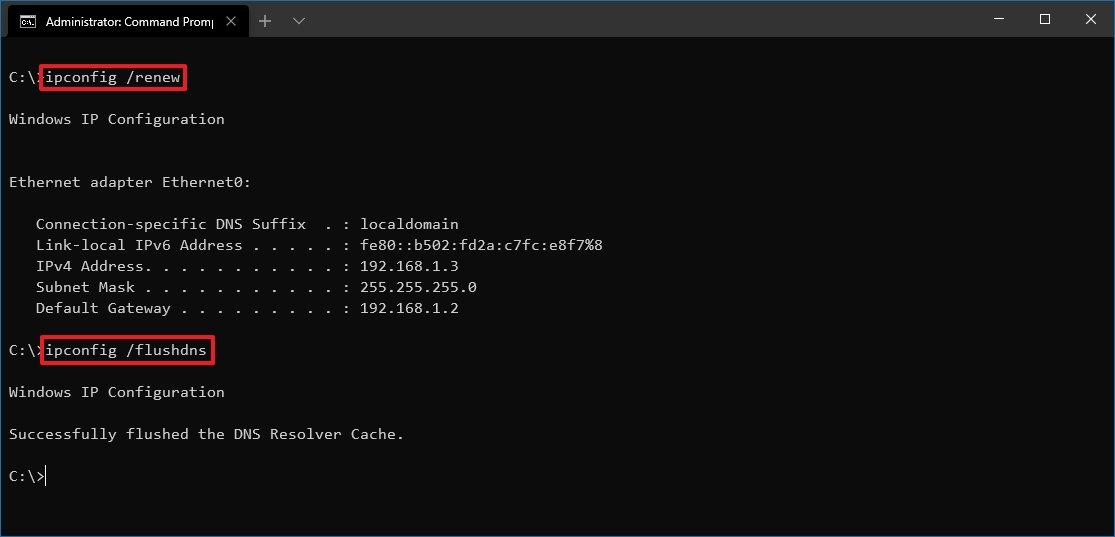 Source: Windows Central
Source: Windows Central -
Type the following command to clear the Domain Name Arrangement (DNS) information cached and press Enter:
ipconfig /flushdns - Restart your computer.
Once you complete the steps, launch the spider web browser and confirm whether the internet connexion is working.
How to reset network adapter using Settings
If yous are still dealing with networking problems, Windows 10 has an option to reset all the Wi-Fi and Ethernet network adapters to fix most problems.
To reset all the network adapters on Windows 10, use these steps:
- Open up Settings.
- Click on Network & Internet.
- Click on Status.
-
Nether the "Avant-garde network settings" section, click the Network reset option.
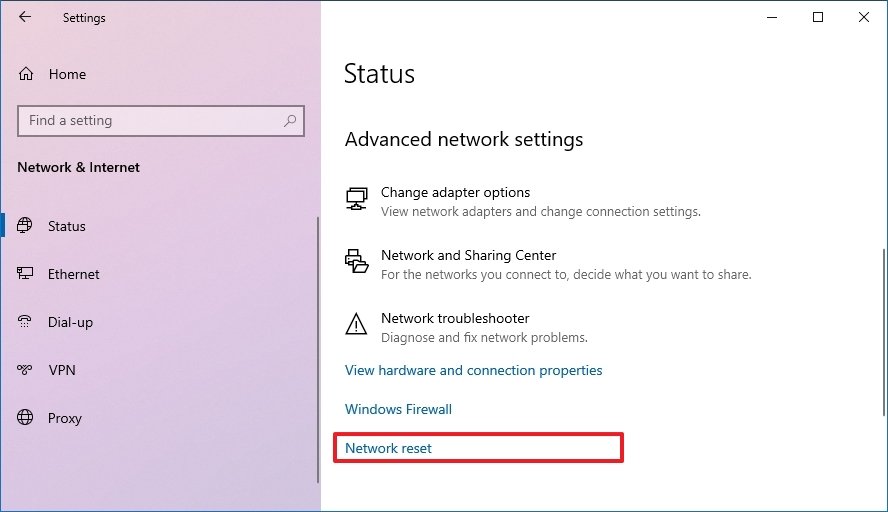 Source: Windows Fundamental
Source: Windows Fundamental -
Click the Reset at present push.
 Source: Windows Central
Source: Windows Central - Click the Yes button.
After y'all complete the steps, the device will restart automatically, and after the reboot, you should be able to connect to the network and internet.
The procedure of resetting the networking settings ways that you will need to re-enter the security key again. Also, y'all will have to reconfigure other networking software, such as VPN clients, as necessary.
How to update network adapter commuter using Device Manager
Sometimes, an older version of the network driver tin cause compatibility bug with a Windows 10 update. Unremarkably, you can fix this by updating the commuter to the latest version.
Update network adapter online
If the device is experiencing unreliable connectivity, simply it is however possible to connect to the net, you can cheque for commuter updates using Windows Update.
To install a newer version of the network adapter commuter, utilize these steps:
- Open Settings.
- Click on Update & Security.
- Click on Windows Update.
-
Click on View optional updates selection.
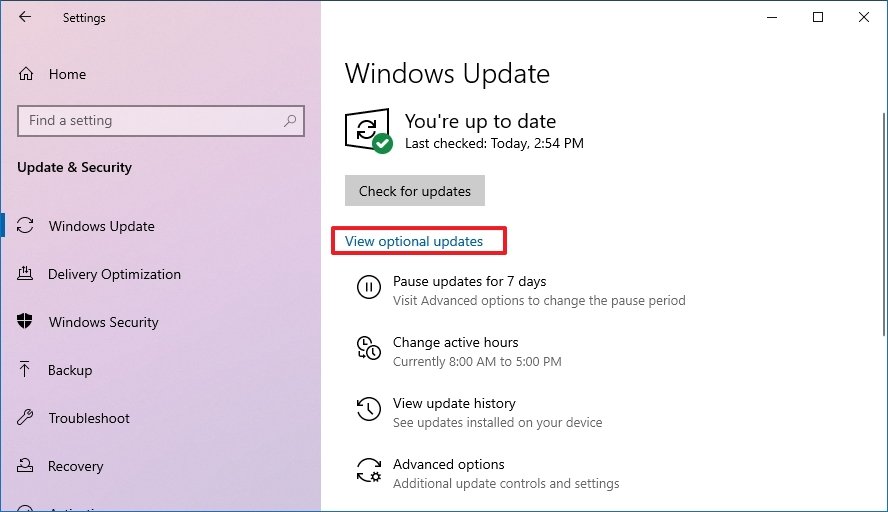 Source: Windows Primal
Source: Windows Primal - Under the "Commuter updates" section, select the newer network driver.
-
Click the Download and install push button.
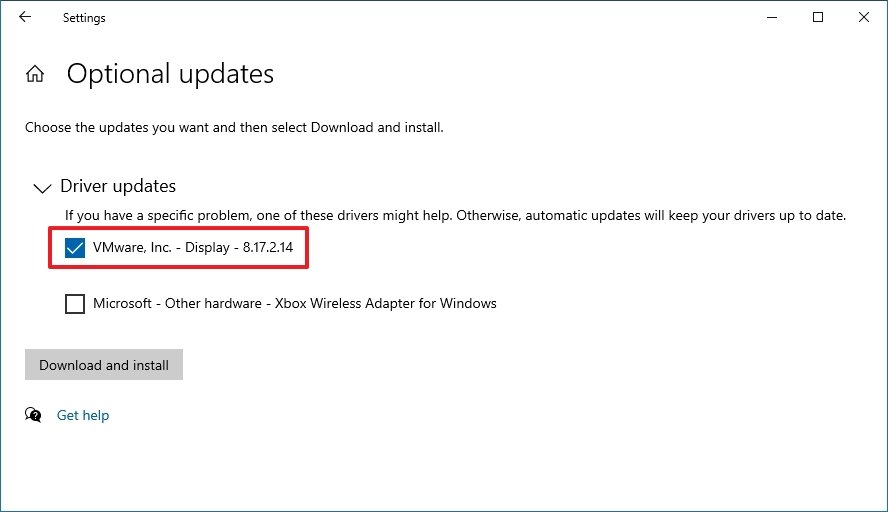 Source: Windows Central
Source: Windows Central
After y'all consummate the steps, the new driver will download and install automatically to fix the problem. If you cannot notice an update, then Windows Update does not take more recent drivers, in which case, you may need to update the adapter manually (encounter steps below).
Update network adapter offline
If you cannot connect to the internet, y'all volition have to download the driver manually from your manufacturer support website using some other device and bring it over using a USB flash bulldoze. You lot should always use the manufacturer instructions to consummate the process, only you can e'er use the steps below.
To update a network adapter on Windows 10, connect the USB flash drive with the extracted files, apply these steps:
- Open Start.
- Search for Device Manager and click the tiptop outcome to open the app.
- Expand the Network adapters branch.
-
Correct-click the adapter with the problem and select the Update driver pick.
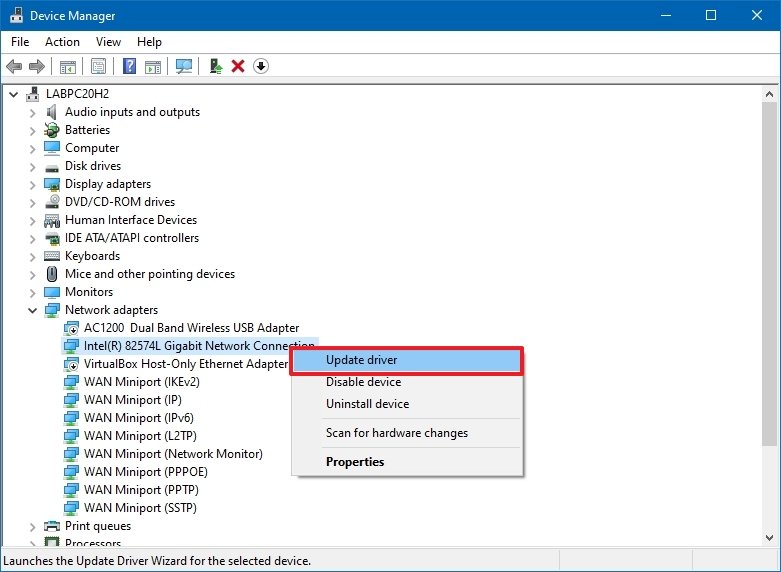 Source: Windows Key
Source: Windows Key -
Click the Browse my computer for drivers option.
 Source: Windows Primal
Source: Windows Primal -
Click the Browser button.
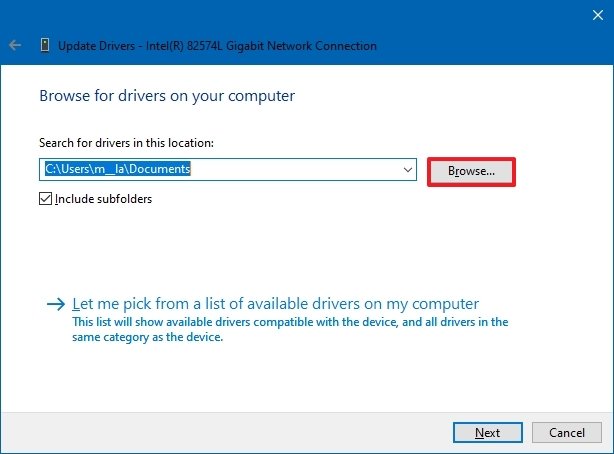 Source: Windows Central
Source: Windows Central - Select the binder location with the commuter package.
- Click the OK button.
- Click the Next button.
- Continue with the on-screen directions (if applicable).
One time you lot complete the steps, the new update will install to fix the compatibility trouble.
How to rollback network adapter driver using Device Manager
If the trouble started after applying a driver update, you could roll back to the previous version to temporarily fix the network problem until a newer update becomes available.
To restore a previous version of a driver, use these steps:
- Open Start.
- Search for Device Manager and click the top result to open the app.
- Expand the Network adapters branch.
-
Right-click the adapter with the trouble and select the Backdrop selection.
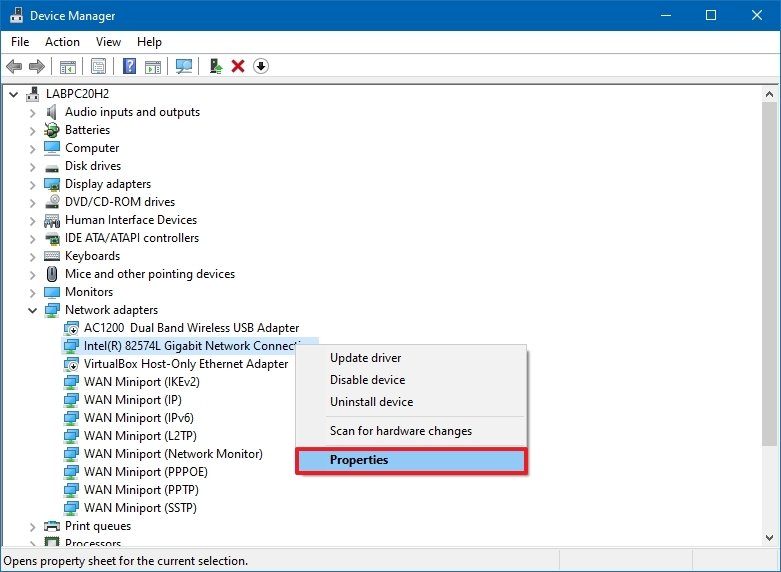 Source: Windows Primal
Source: Windows Primal - Click the Driver tab.
-
Click the Scroll dorsum driver push button.
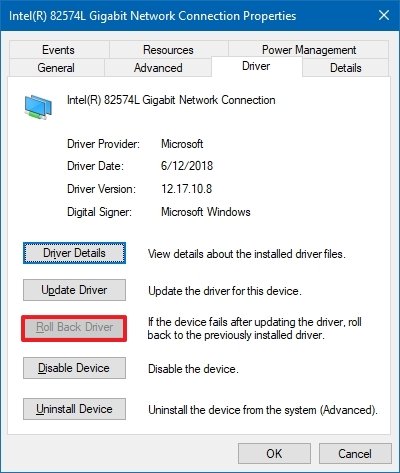 Source: Windows Central
Source: Windows Central Quick tip: If the button is grayed out, it means that the arrangement does not accept a backup of the driver.
- Click the OK button.
- Select a reason why you are rolling dorsum (select any option).
- Click the Yes button.
- Restart your calculator.
Once you complete the steps, test the connectedness with the ping control or load a website with your preferred web browser.
How to uninstall network adapter commuter using Device Manager
When the problem occurs after applying a cumulative arrangement update, it could point a corruption with the driver or the update made unwanted changes. In this specific situation, y'all can remove the driver manually, and so Windows 10 will try to reinstall it automatically.
To remove a network adapter driver, use these steps:
- Open up Start.
- Search for Device Manager and click the acme result to open the app.
- Expand the Network adapters branch.
-
Correct-click the Wi-Fi or Ethernet network adapter and select the Uninstall device option.
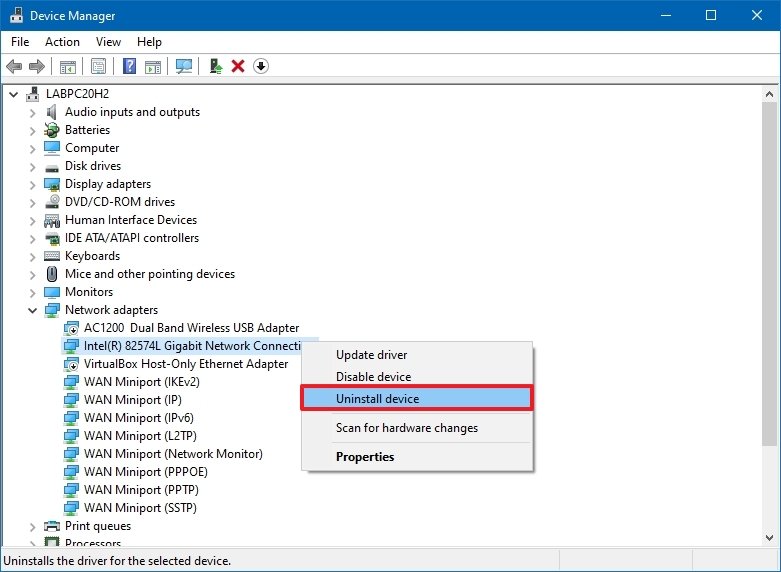 Source: Windows Central
Source: Windows Central - Click the Uninstall button.
- Restart your calculator.
Later on you complete the steps, Windows x will find and reinstall the commuter automatically, fixing the network trouble.
If the system cannot find the advisable driver, yous can utilize the previous steps to download and install the network adapter manually.
How to disable security apps to fix network bug on Windows 10
On Windows ten, sometimes, third-party security software (such as antivirus and firewall) can prevent the device from accessing the internet. If this is the case, you can determine if the application is the problem by temporarily disabling it and testing the network connection.
The steps below will help you to disable the security features built into Windows 10. If you take a different solution, and so check your software back up website for more specific details.
Disable Microsoft Defender Antivirus
To temporarily disable Microsoft Defender on Windows 10, use these steps:
- Open Kickoff.
- Search for Windows Security and click the tiptop upshot to open the app.
- Click on Virus & threat protection.
-
Nether the "Virus & threat protection settings" department, click the Manage settings selection.
 Source: Windows Cardinal
Source: Windows Cardinal -
Plow off the Real-fourth dimension protection toggle switch.
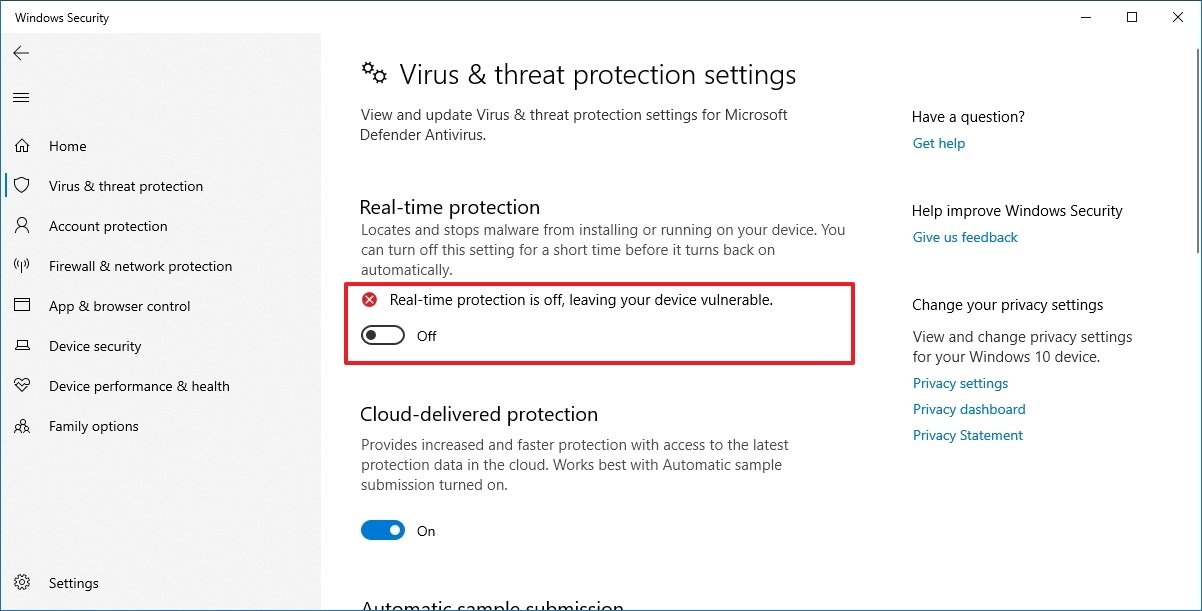 Source: Windows Fundamental
Source: Windows Fundamental
One time you complete the steps, exam the connection going to "Bing.com" or "Google.com" on your device.
You can always revert the changes by restarting the calculator or enabling the Real-time protection choice again on stride No. 5.
Disable Microsoft Defender Firewall
To temporarily disable the Microsoft Defender Firewall, use these steps:
- Open Offset.
- Search for Windows Security and click the top result to open up the app.
- Click on Firewall & network protection.
-
Click the (active) network.
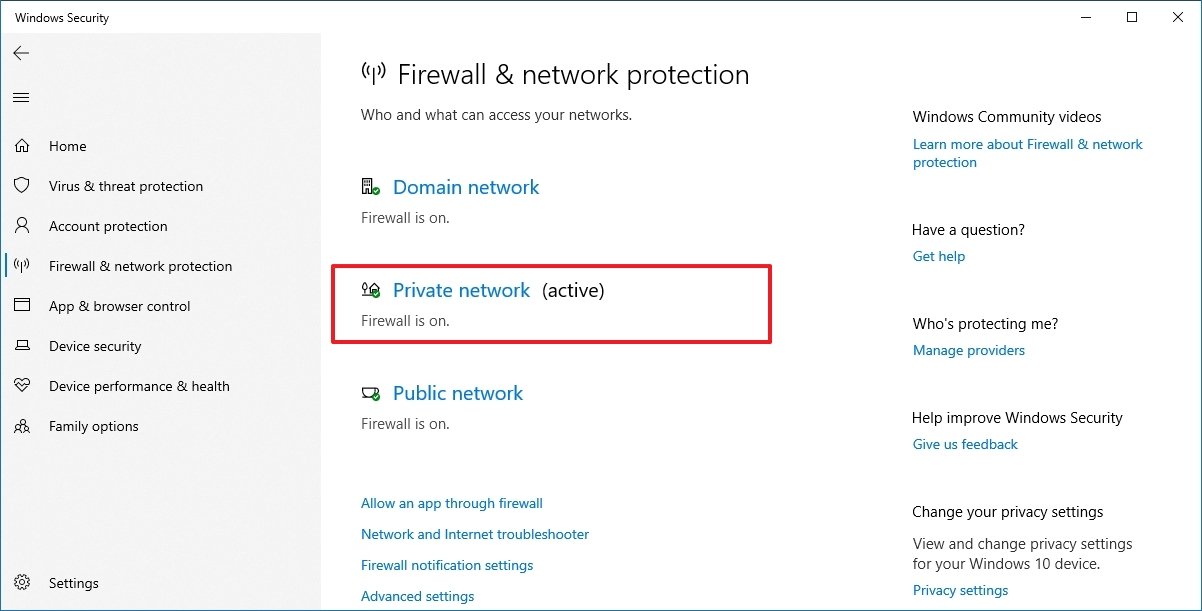 Source: Windows Cardinal
Source: Windows Cardinal -
Plow off the Microsoft Defender Firewall toggle switch.
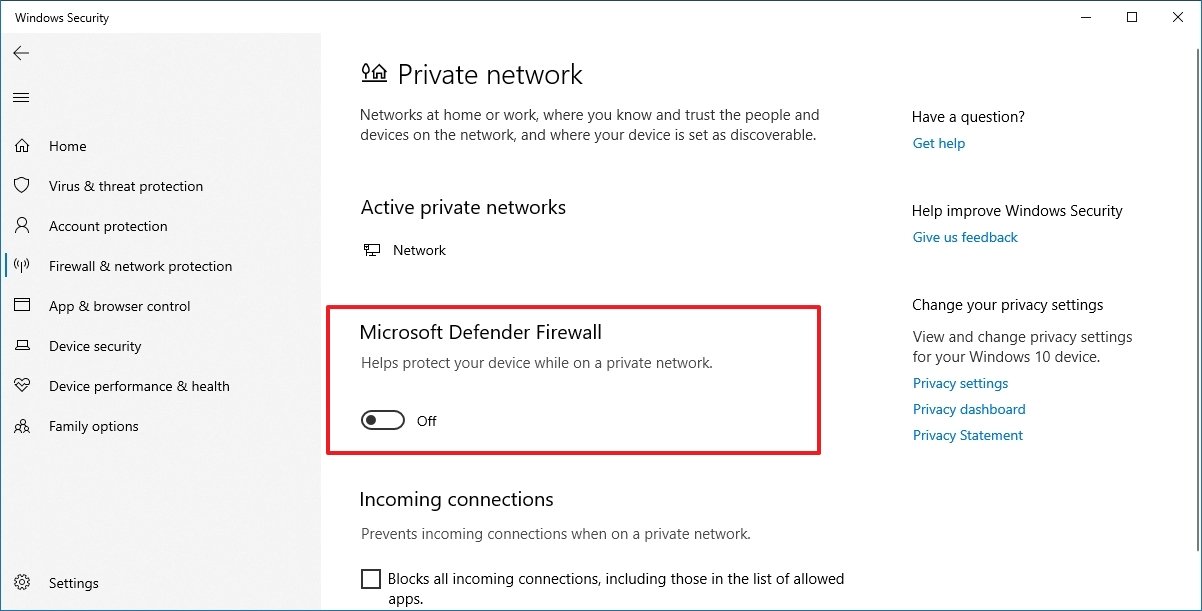 Source: Windows Central
Source: Windows Central
Later on you consummate the steps, ostend whether the internet is working by loading a website with your spider web browser.
You lot can enable the firewall over again using the same instructions outlined in a higher place, but on step No. 5, make sure to plough on the Microsoft Defender Firewall toggle switch.
How to uninstall recent update to ready network bug on Windows 10
Although organization updates are meant to resolve issues and improve the feel, it is non uncommon to see buggy updates through Windows Update that tin cause connectivity bug. If yous doubtable a recent update is causing networking bug, y'all can remove it to mitigate the trouble until a newer update becomes bachelor.
Uninstall quality update
To uninstall a quality update on Windows 10, use these steps:
- Open Settings.
- Click on Update & Security.
- Click on Windows Update.
-
Click the View update history button.
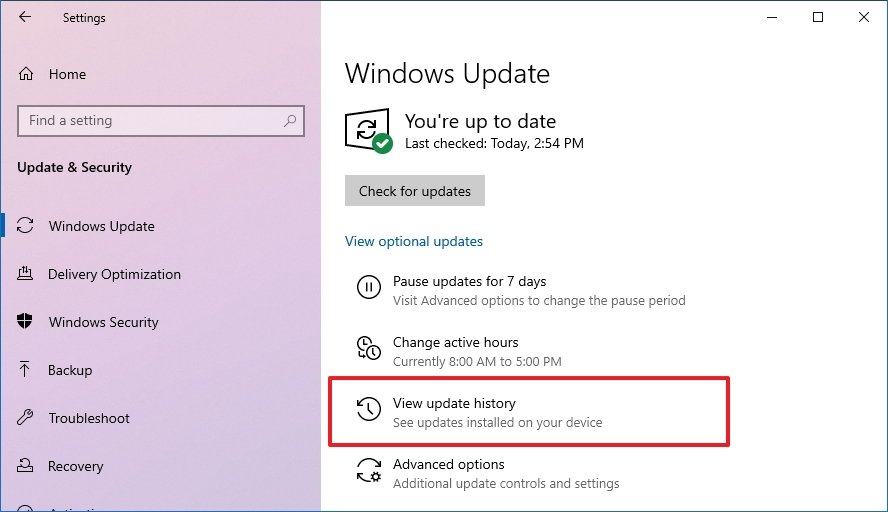 Source: Windows Key
Source: Windows Key -
Click the Uninstall updates option.
 Source: Windows Key
Source: Windows Key - Select the near contempo update causing the network problem on Windows 10.
-
Click the Uninstall push button.
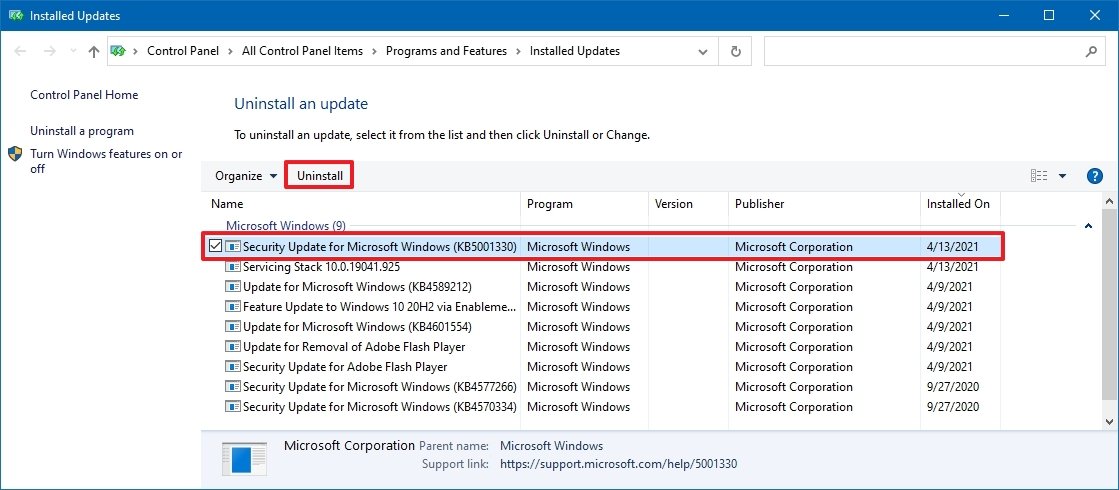 Source: Windows Central
Source: Windows Central - Click the Yes button.
- Click the Restart now button.
Once yous complete the steps, Windows 10 will remove the update to let the network adapter to work again.
Uninstall feature update
When the problem occurs after installing a major update (such every bit the October 2020 Update), you lot can also remove the update to ringlet back to the previous version, but the steps will be slightly different.
Of import: Although rolling back to a previous version is a non-subversive process, it is recommended to create a temporary full fill-in of your PC in instance something goes wrong. Also, the selection to curl back is only available during the first ten days after upgrading. After this time, y'all won't exist able to undo the changes unless you re-install the version you want using a make clean installation.
To uninstall a feature update, use these steps:
- Open up Settings.
- Click on Update & Security.
- Click on Recovery.
-
Under the "Become back to a previous version of Windows 10" section, click the Get started button.
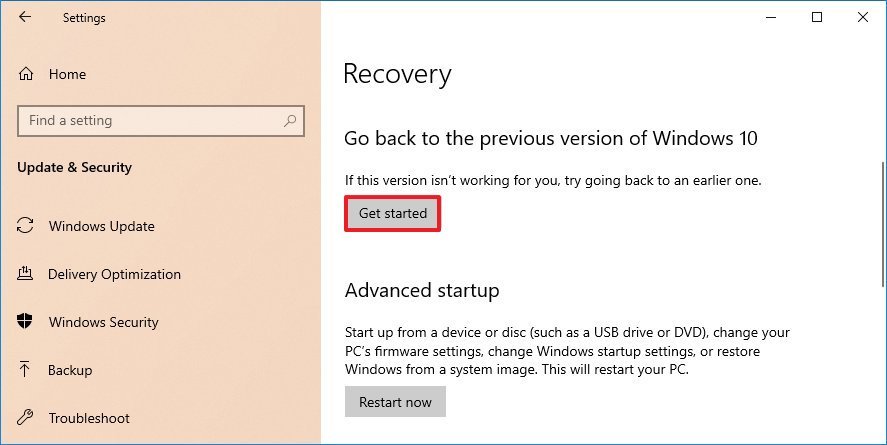 Source: Windows Central
Source: Windows Central -
Check any of the reasons available.
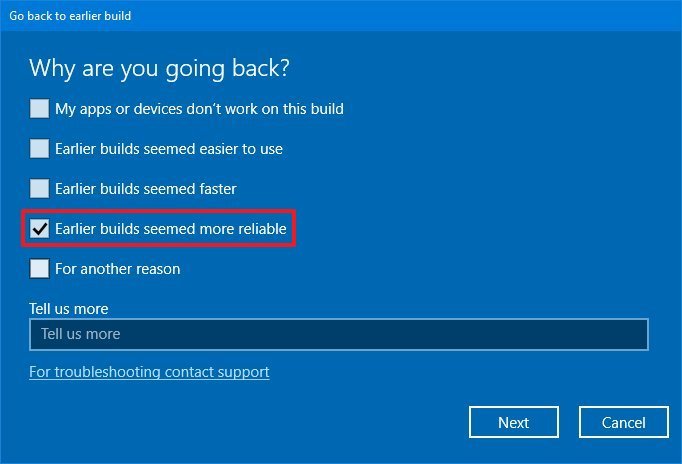 Source: Windows Central
Source: Windows Central - Click the Next push.
- Click the No, thanks push.
-
Click the Side by side button.
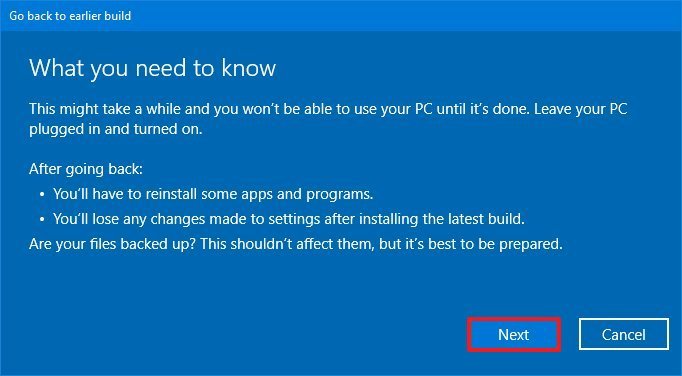 Source: Windows Central
Source: Windows Central -
Click the Side by side push again.
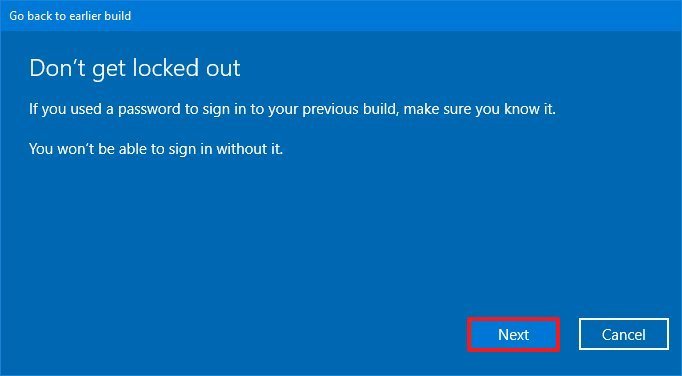 Source: Windows Fundamental
Source: Windows Fundamental - Click the Go back to earlier build button.
After you lot complete the steps, Windows 10 will roll back to the previous setup when the network was working correctly.
More Windows 10 resources
For more than helpful articles, coverage, and answers to common questions about Windows 10, visit the following resource:
- Windows 10 on Windows Central – All yous need to know
- Windows ten help, tips, and tricks
- Windows 10 forums on Windows Central
Nosotros may earn a commission for purchases using our links. Learn more.

Meet more than
These are the best 27-inch monitors money tin can buy
A 27-inch monitor is merely near the perfect size without having to sit besides far away or whip your head back and forth to follow things across the screen. If y'all're in the market for a new monitor, check out our elevation picks.

So good
Review: Lenovo's Yoga 9i Gen 7 with OLED and speaker bar is simply superb
The Lenovo Yoga 9i xiv Gen7 for 2022 brings an all-new smoother, more modern design while amping upwards the display and audio to new highs. Simply while the Intel 12th Gen P-series processor blows away even Apple's M1 for functioning, battery life is this laptop's one weak spot. Here's our full review.
Source: https://www.windowscentral.com/how-regain-internet-access-after-installing-update-windows-10





































0 Response to "Try Reconnecting Your Device Again Windows 10"
Post a Comment